怎么把论文目录从手动变自动?
要将论文目录从手动变为自动,可以使用以下步骤:
1. 在Microsoft Word或其他文本编辑软件中打开论文。
2. 确保每个章节、子章节以及子子章节都已正确应用了标题样式。标题样式通常包括"标题1"、"标题2"、"标题3"等选项,可以通过编辑工具栏中的"样式"或"格式"选项来设置。
3. 在论文的适当位置插入一个目录。
4. 在Microsoft Word中,可以通过点击“引用”选项卡上的“目录”按钮来插入目录。在其他文本编辑软件中,通常也有类似的插入目录的选项。
5. 选择所需的目录样式。选项通常包括“基本目录”、“正文后的目录”、“简洁的目录”等。可以在插入目录的对话框中进行选择。
6. 点击“确定”或“插入”按钮,插入目录。
7. 目录将显示为占位符文本,标记了每个章节标题的位置。
8. 将光标移动到目录之前的文本段落。
9. 在Microsoft Word中,点击“引用”选项卡的“更新目录”按钮来更新目录。在其他文本编辑软件中,通常也会有相应的更新目录选项,可以查找软件帮助文档了解具体操作 *** 。
10. 目录将自动根据文档中标题的位置和样式进行更新,包括章节号码和对应标题名称。
11. 当添加、删除或更改章节标题时,可以再次点击"更新目录"按钮来更新目录。
通过以上步骤,你可以将手动的论文目录变为自动。这样做的好处是,当论文的结构和章节标题发生变化时,目录会自动更新,节省手动编辑目录的时间和精力。
要将论文目录从手动变为自动,可以使用文本处理软件,如Microsoft Word,以下是具体操作步骤:
1. 在论文中,用标题样式或者标号对标题进行编号和层次结构化。确保每个章节、子章节和子子章节都有唯一的编号。例如,第一章标题可以标注为“1”,子章节可以标注为“1.1”,子子章节可以标注为“1.1.1”,以此类推。
2. 在论文的页末或者适当的位置,插入一个空白页作为目录页。
3. 定位到目录页,并点击软件顶部的“引用”或者“参考文献”选项卡,在下拉菜单中选择“目录”。
4. 在目录选项中,可以选择不同的目录样式,如自动生成的目录、简洁目录等。
5. 在选择了合适的目录样式后,点击“插入目录”按钮即可。软件会自动扫描文档中的标题,并生成相应的目录。
6. 如果在论文编写过程中进行了标题的修改或者添加了新的章节,只需要点击目录页上的“更新目录”按钮,软件会自动更新目录中的标题和页码。
通过以上步骤,你可以将论文目录从手动变为自动,方便快捷地处理文章结构的调整和更新。请注意,以上步骤仅供参考,具体操作可能会因文本处理软件的版本和功能而有所差异。
论文怎么生成目录导航?
生成论文目录导航的具体步骤如下:
1. 在Word中打开你写作的论文,确保已经完成所有章节的撰写,且每个章节都有相应的标题。
2. 定位到论文文档的起始位置,点击菜单栏的“引用”选项卡,在其中找到“目录”按钮,单击“目录”的下拉箭头。
3. 在下拉菜单中,选择“自动目录 1”或者“自动目录 2”,取决于你想要显示的内容和样式。如果需要调整目录的显示样式,还可以选择“自定义目录”。
4. 当你单击所选样式后,即可自动生成论文目录导航,并将其插入到文档中的光标位置。
5. 后续,如果在论文的章节标题发生了变化或新增了新的章节,你可以重新生成目录来同步更新,只需对已生成的目录导航选中右键,然后选择“更新域”即可完成更新操作。
需要注意的是,自动生成的目录导航只会包括你在文档中标记的编号和相应的标题内容,如果文档中没有设置标题,就无法生成目录导航。因此,在撰写论文时一定要注重标题的设置,以便生成准确的目录导航。
论文怎么自动生成目录?
步骤/方式1
打开论文,选中论文中需要添加到目录里的文字,点击菜单栏上“开始-样式-标题1或标题2“,同样的动作对所有的文字设置好标题样式。
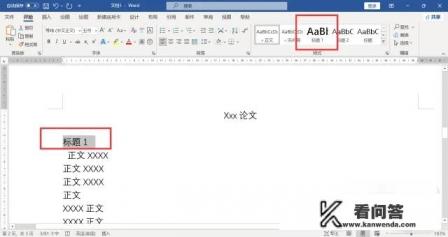
步骤/方式2
单击菜单栏上”引用-目录“。
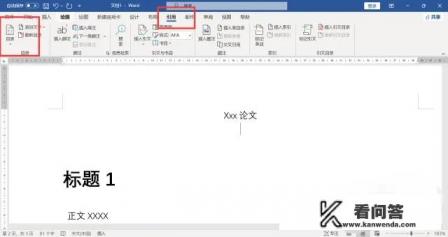
步骤/方式3
下拉列表,单击”自动目录1“或是”自动目录2“。

步骤/方式4
论文首页依据前面设置的标题文字自动生成目录。
论文目录怎么自动生成?
步骤/方式
1.以Windows 11为例,
打开论文,选中论文中需要添加到目录里的文字,点击菜单栏上“开始-样式-标题1或标题2”,
1/2
2.接着单击菜单栏上“引用-目录”。然后下拉列表,单击左侧的“自动目录2”选项。
1/2
3.最后论文首页依据设置的标题文字,自动生成目录即可。
论文自动形成目录步骤?
1.
打开论文文档
2.
然后选择目录1,然后点击标题1
3.
选中目录2,然后点击标题2
4.
选中目录3,点击标题3
5.
接着点击引用,点击目录
6.
点击需要的目录格式,这样就能轻松地将目录 *** 出来了。
wps论文目录怎么自动生成 *** ?
1. 首先我们的文章需要有对应的大标题和小标题,不然是没办法自动生成wpsword目录的;
2. 选中我们文档的大标题,然后在word开始菜单中找到“标题1”并点击;
3. 之后将次一级的标题设置为“标题2”;
4. 再将更次一级的标题设置为“标题3”;
5. 按照上述的 *** 将所有的标题都设置好对应的标题层次;
6. 之后将鼠标光标停留在需要插入自动生成目录的位置;
7. 在“插入”菜单当中找到“域”,并点击;
8. 在域弹出的选项框当中选择“创建目录”,再点击“确定”,这时候word目录就会在之前光标停留的地方自动生成了。
