win10怎样给系统硬盘分区?
Win10系统已经发布了一段时间了,有的用户已经在体验中了。很多人都还不太会用,毕竟是新的系统。就拿磁盘分区这个问题来说吧,该怎么重新进行磁盘分区呢?这是很多的用户都想要知道的,为此,小编就给大家带来了win10硬盘分区的操作。
听到有人说,对硬盘分区的时候,很多情况下会造成数据的损伤和丢失,所以就算需要也不敢轻易对硬盘进行分区,这成了许多人的烦恼。但其实,只要我们谨慎点,就能给硬盘进行无损分区。下面,小编这就跟大家分享win10硬盘分区的操作流程。
win10硬盘怎么分区
右键点击“我的电脑”,然后选择“管理”。
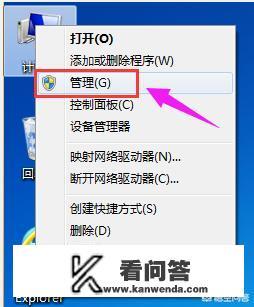
硬盘分区系统软件图解1
弹出的窗口中,选择“磁盘管理”。
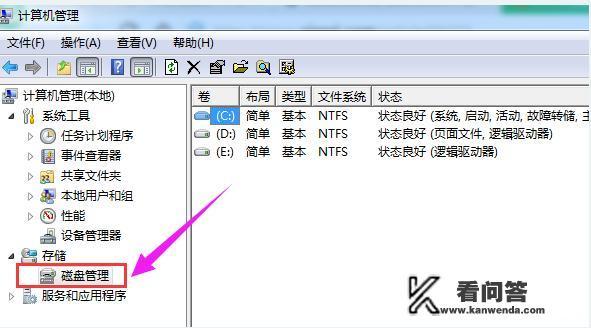
win10系统软件图解2
在窗口的右下边可以看到磁盘,选择要分区的磁盘,右键点击,
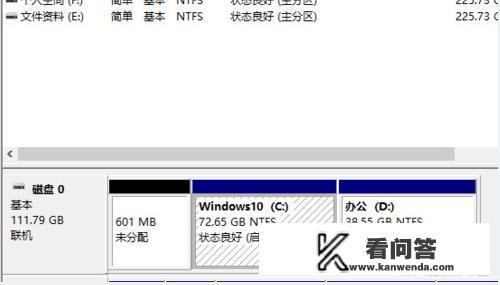
系统分区系统软件图解3
然后选择“压缩卷”。
硬盘分区系统软件图解4
系统会计算出可以压缩空间,输入你需要压缩空间,然后点击:压缩。
win10系统软件图解5
压缩完成后,会看到一个未分配的分区,右键点击,选择“新建简单卷”。
硬盘分区系统软件图解6
点击“下一步”
系统分区系统软件图解7
再点击“下一步”
win10系统软件图解8
为新建的简单卷选择磁盘的格式,一般选择“NTFS”就好了
点击“下一步”
硬盘系统软件图解9
可以在我的电脑看到新建的分区了
硬盘分区系统软件图解10
点击完成。
0
