用大白菜制作启动U盘
1、将大白菜软件下载到电脑中,然后运行大白菜软件主程序,将U盘插入电脑。
2、软件会自动检测U盘,当检测到U盘时,软件会自动选择U盘,如果不自动选择U盘,可以手动选择U盘。
3、选择默认模式,分配600M,制作时选择HDD-FAT32。选择后按“一键制作”,弹出警示框,确定所有选项正确后按“确定”。
4、制作完成后,弹出制作成功提示框可以测试U盘的启动情况。
5、将GhostXP系统的镜像文件下载到硬盘中,然后将后缀名为iso的文件复制到U盘中。
6、将U盘插入电脑并重新启动。大多数新电脑可以根据F12输入启动菜单,选择U盘名称,然后输入U盘启动7、进入U盘启动后,根据Enter键选择第二个“运行大白菜Win2003PE增强版”。
8.此时开始加载PE系统。
9.进入PE桌面时,一般会自动启动大白菜一键安装。如果不自动启动,可以点击桌面左侧的“大白菜一键安装”图标运行。
10.然后PE的一键安装工具开始安装系统,并根据提示操作到系统安装完成。
大白菜u盘启动制作教程
方法/步骤1:
用大白菜制作启动U盘步骤:
1.首先安装此软件。安装后,双击操作大白菜程序,打开主界面。此时,将提示插入要制作的U盘,并按要求插入U盘。
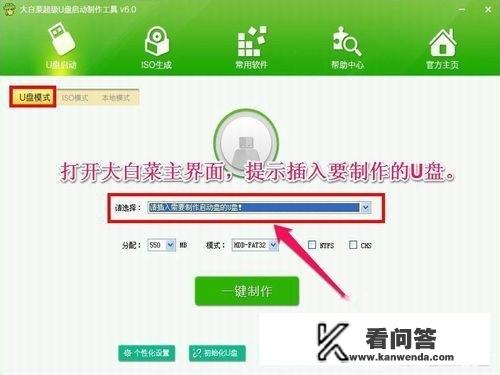
2.在这个窗口中,所有选项都可以默认。当U盘名显示在窗口中时,您可以按下“一键制作”按钮。
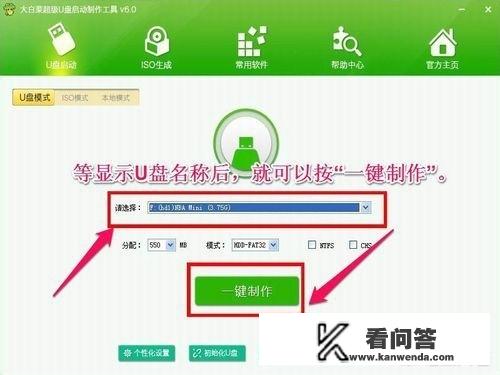
3.弹出制作前的警告提示框。此操作将删除USB闪存驱动器中的所有数据。如果USB闪存驱动器中仍有重要数据,请先转移。如果没有或没有新的USB闪存驱动器,可以立即按下“确定”按钮。
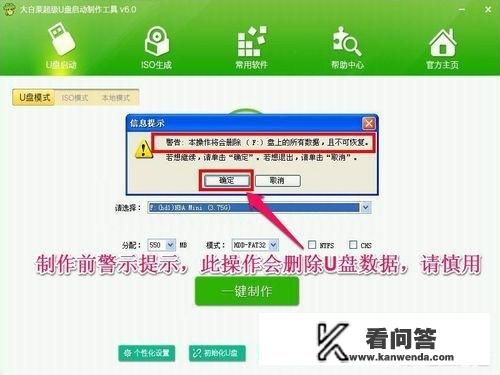
4.写入数据过程大约需要几分钟。请等一会儿。
方法/步骤5:5.生产完成后,弹出一个信息提示框。建议用“计算机模拟器”测试启动U盘的生产情况,点击“是”。
方法/步骤6:6.测试U盘状态时,不要使用任何工具,看看,然后按Ctrl+Alt释放鼠标退出。
退出后,大白菜U盘完全成功制作。
